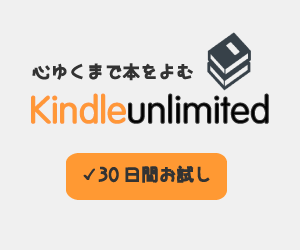Audibleアプリの使い方を丁寧に教えてほしいな
Audibleでお得な情報ないかな
このようなことを考えている方向けの記事だ。
- Audibleアプリの使い方【基本編】
- Audibleアプリの使い方【シチュエーション編】
- 月額750円でAudibleを使う方法
本記事を読む前に必要なロードマップを下記にのせておくので、参考にしてほしい。
✔Audible体験ロードマップ
- Amazonのアカウントを持っていない方
>> Amazon アカウントの作成手順
- Audible無料登録が済んでない方
>> 【らくらく3ステップ】Audibleの登録手順
- オーディオブックの本をもらってない方
>> おすすめのベストセラー本18選
- アプリのインストールが済んでない方
>> 下記の「アプリのインストール」へ
- アプリの使い方 ⇨ 本記事
✔アプリのインストール
それでは、さっそく見ていこう。
Audibleアプリの使い方【基本編】
ここでは基本操作を解説する。
聴きたいタイトルを選ぶ
①Audibleアプリを開いたら、左上の「三」をタップする
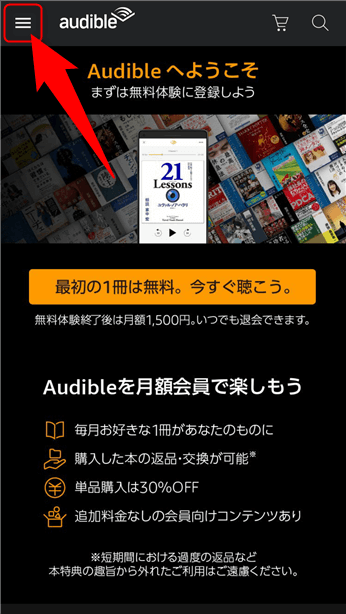
②ライブラリーをタップ
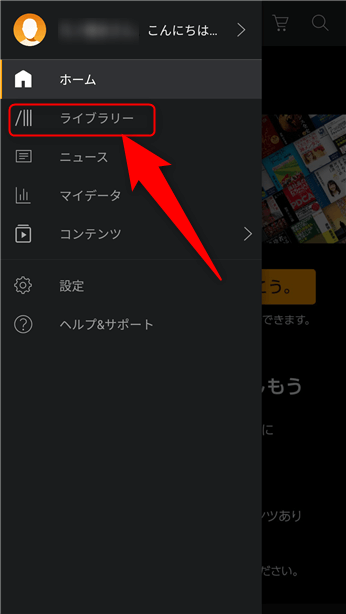
③手に入れたタイトルをタップすると再生される。
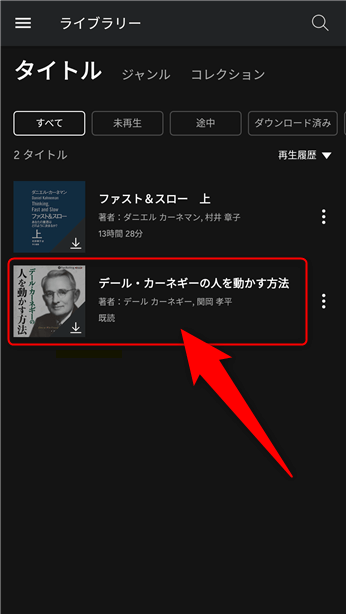
再生・停止・スキップを使う
①再生・停止の切り替え
②早送り・巻き戻し30秒スキップ
③前後のチャプターへスキップ
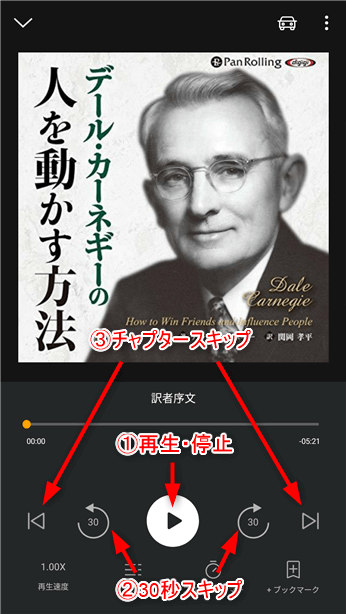
再生速度を変更する
④再生速度変更
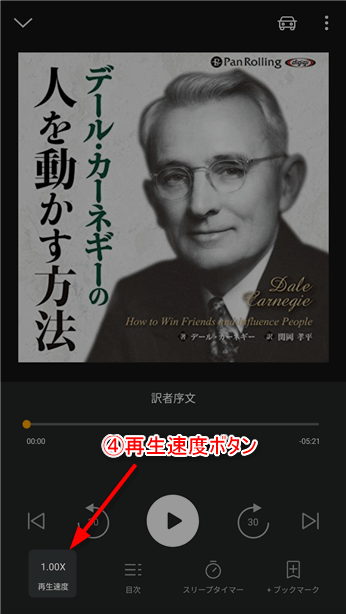
「再生速度ボタン」押すと
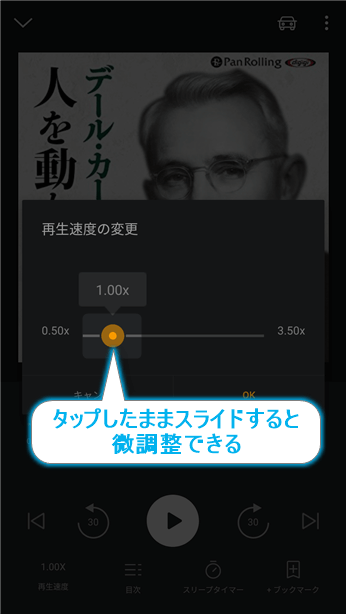
再生速度のスライダーが表示される。0.5x~3.5x倍速の範囲で設定可能だ。お好みの位置をタップすると変更される。
※微調整が必要な場合
タップした状態で左右へスライドするよい。0.05x倍速刻みで変更することができる。
チャプター内で素早く移動する
⑤シークバー操作

スマホを横回転させるとさらに操作しやすくなる。
※細かく移動したい場合
①タップしたまま下へスライドしつつ
②左右へスライド
上記のように操作することで1秒単位で移動できる。

ブックマークする
⑥ブックマーク
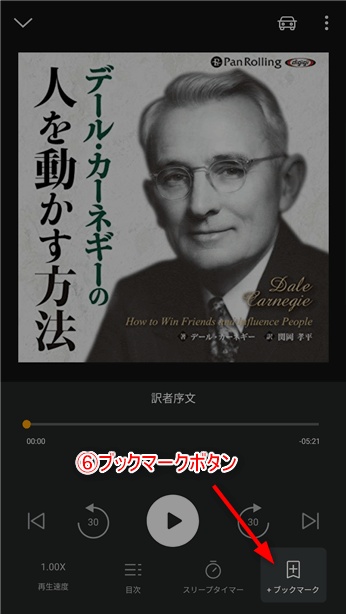
「ブックマークボタン」を押すことでブックマークを設定できる。
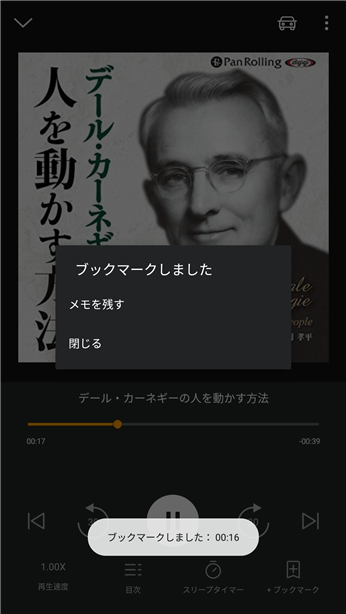
「メモを残す」をタップすると
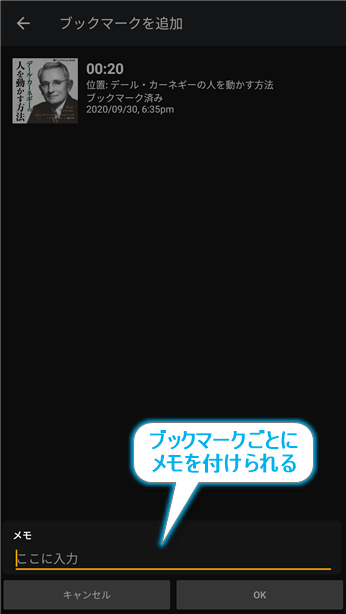
ブックマークごとにメモを付けられる。
ブックマークを開く
ブックマークにアクセスするには、
①右上端の「︙」をタップ
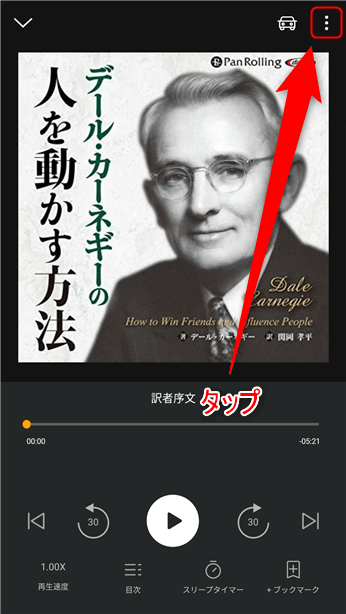
②「ブックマーク」をタップ
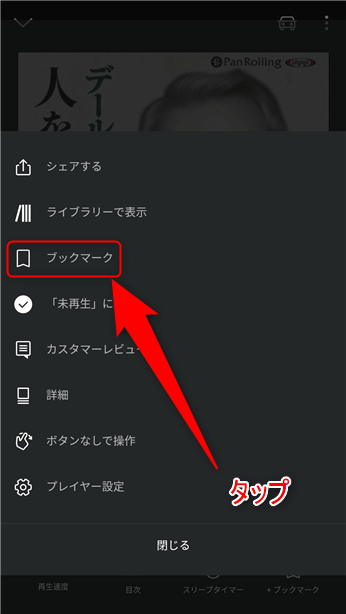
③あらかじめ保存したブックマークをタップ。
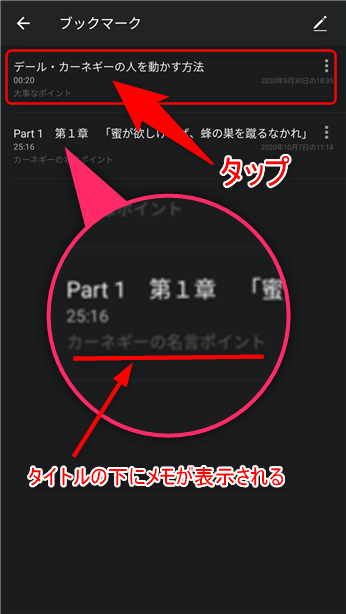
すると、再生位置がブックマークした位置へジャンプする。
ちなみにブックマークしたときに、メモを書くとチャプター名の下に表示される。
Audibleアプリの使い方【シチュエーション編】
2通りのシチュエーションで想定されている機能を紹介する。
・ドライブモード
・スリーブタイマー
ドライブ中にAudibleを聴く
まずは、ドライブモードを使う手順を解説する。
①右上端「車マーク」をタップする
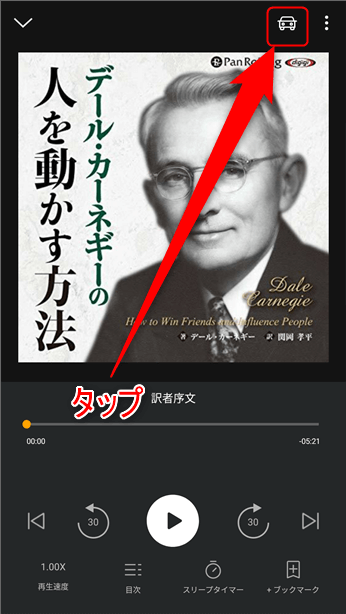
②ドライブモードへ

通常時よりもボタンサイズが大きくなり各ボタンの押しやすさが向上した。
また、ドライブモード中は画面が消灯することはない。
なので、いちいち画面をオンにする必要がなくワンタップで手軽に操作できる。

運転中はスマホを注視して操作すると危険だ。視線の端でスマホを捉えるか、停止中に操作しよう!
就寝前にAudibleを聴く
次に、スリーブタイマーを使う手順を解説する。
①下段「スリーブタイマー」をタップする

②お好みの時間をタップする
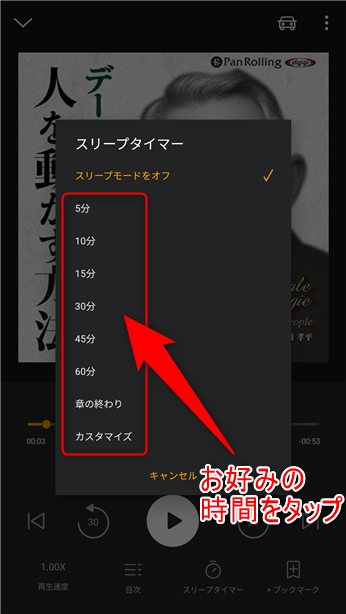
設定した時間に応じた、カウントダウンが始まる。
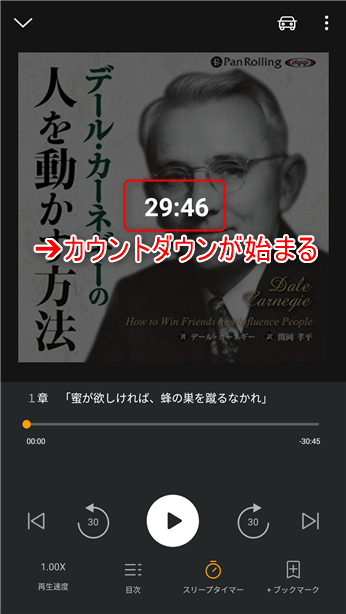
カウントが終わると、音量が徐々にフェードアウトする。
ぶつ切りでは無いため自然に眠りにつけるだろう。
この時点でまだ聴きたい場合は、再度画面を表示させるとワンタップで30分延長できる。
③延長したければ、「30分延長する」をタップする
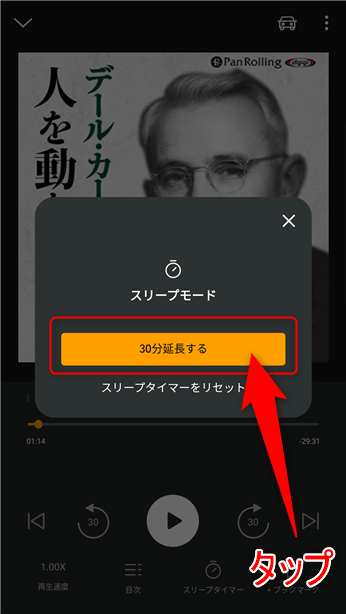

延長時間ははじめに指定した時間にかかわらず30分固定だ。
月額750円でAudibleを使う方法
Audibleは簡単に半額の750円で使用できるので、必ず利用しよう。
- Audibleに登録する
- 解約手続きへ進む
- 途中で表示される月額半額オファーを申し込む
以上の手順で半額の750円となる。
詳しくは下記の記事を読むといい。
まとめ
本記事ではAudibleアプリの使い方を2通り解説した。
- 基本編
- シチュエーション編
それでは楽しいAudibleライフを。