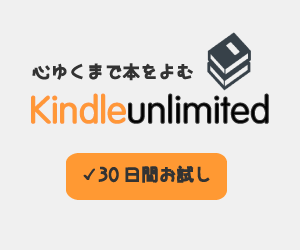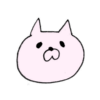
TwitterをRSS化したい!
RSSリーダーで見た時に画像付きがいいな。
こんな方向けの記事だ。
画像があれば見やすいし、公式サイトにアクセスしなくて済む。
そこで本記事では、画像付きでTwitterをRSS化するサイトを紹介する。
以前、紹介した記事 「 twitterをRSS化してツイートを見逃さない為のサイトを紹介 」 ではTwitterのRSS化できるサイトを多数紹介した。
まだ見てない方は下記の記事も参考にして頂きたい。
画像ありでTwitterをRSS化できるサイトが「nitter」だ。
Twitterを画像ありでRSS化できるサイト「nitter」
nitterは画像ありでRSS化できると言ったが、ここで残念なお知らせがある。
「Twitter上の全ての画像をRSSで表示できるわけではない。」ということだ。
具体的に説明すると下記のとおりだ。
- ×ブログカード→URL表示
- ×リツイート→URL表示
- ○添付画像
実際にInoreaderでは下記のように表示される。
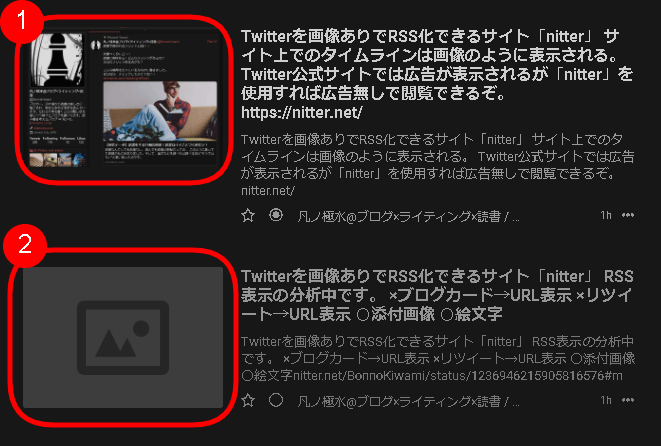
それでは詳しく説明する。
まずは、上記画像の赤色①はTwitterにて画像を添付したときのRSS表示だ。
画像を問題なく反映している。
つぎに、上記画像の赤色②はTwitterにて画像ありのツイートをリツイートしたときのRSS表示だ。リツイート内の画像が反映されていない。
また、ブログの更新等で使用されるブログカードも非表示となる。これらの点が「nitter」の残念なところ。
下記に②の公式Twitterのリツイートを載せておくので比較の参考にして頂きたい。
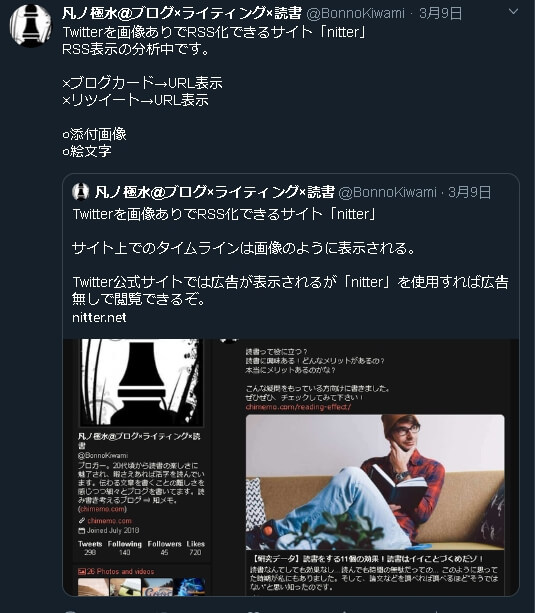
「nitter」でTwitterをRSS登録するための5ステップ
それでは、「nitter」の使い方を紹介する。
まずはサイトへ移動する。
nitter公式サイト
https://nitter.net/
①Twitterアカウントの検索
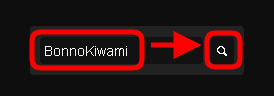
中央に表示された「Enter username…」へ好きなTwitterアカウント名を記入後、虫めがねをクリック。
②目的のユーザーをクリック
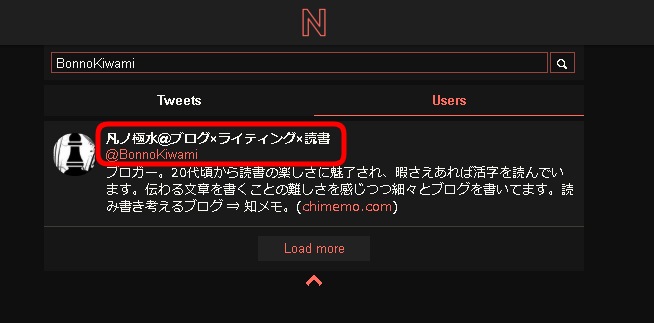
目的のユーザー名をクリック。
③タイムライン右上にあるRSSボタンをクリック
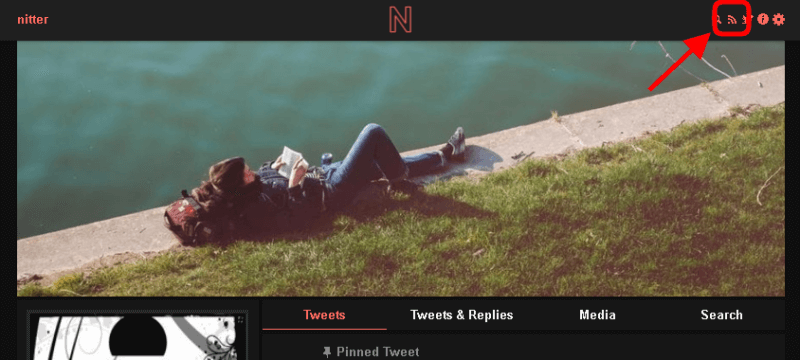
目的のユーザーのタイムラインが表示される。
画面右上にあるRSSマークをクリック。
④アドレスバーのアドレスを全てコピーする
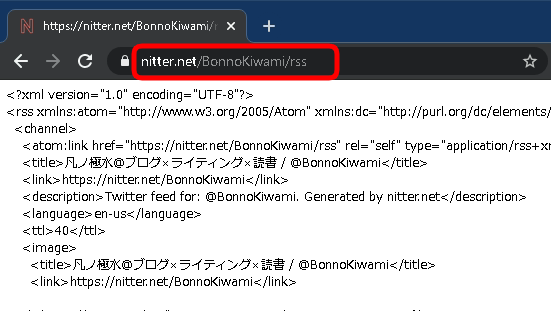
画面が変わると上記のように表示される。
アドレスバーにあるアドレスを全選択して、コピーする。
⑤RSSリーダーへ貼り付ける
次にお好みのRSSリーダーへ貼り付ける。ここでは例として、「Inoreader」と「Feedly」を使用する。
Inoreaderの場合
Inoreader https://www.inoreader.com/?lang=ja_JP

検索窓へ手順④でコピーしたアドレスを貼り付ける。
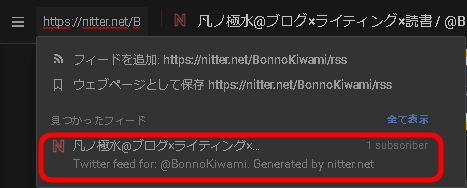
プルダウンにてフィードが表示されるので上記画像の赤枠をクリック。
これでRSS登録が完了だ。
Feedlyの場合
Feedly https://feedly.com/

Feedlyを開き、画面中央左側のプラスボタンをクリック。
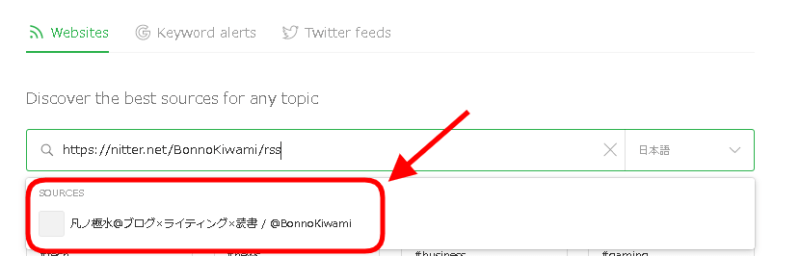
上記画像のように検索窓へ手順④でコピーしたアドレスを貼り付け、プルダウンしたソースをクリック。
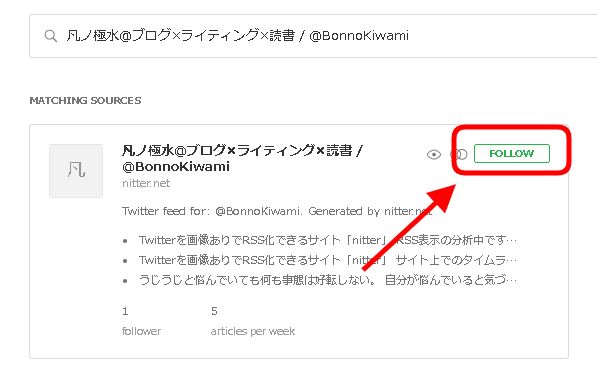
FollowボタンをクリックすればRSS登録完了だ。
「nitter」 を使いTwitterアカウントRSSを高速で登録する方法
TwitterアカウントのRSSを登録するからには、複数のアカウントを登録したいこともあるだろう。
そこで高速でRSSを登録する方法を紹介する。
下記に私のTwitterアカウントのRSSリンクを載せておく。 ちなみに私のTwitterアカウント名は凡ノ極水(@BonnoKiwami)だ。
https://nitter.net/BonnoKiwami/rss
アドレスを分析すれば単純な構成のアドレスなのが分かる。
https://nitter.net/xxxxx/rss
単純に上記のxxxxxをアカウント名で書き換えれば良い。それを手順⑤でしたようにRSSリーダーの検索窓に貼り付けるだけだ。
この方法でRSS登録をする場合、検索窓からアカウント名が出るまで少々時間がかかるので慌てないように。
おわりに
本記事ではTwitterを画像ありでRSS化できるサイト「nitter」を紹介した。
画像付きでRSS化することで、少しはツイートが見やすくなったのではないだろうか。
それでは。